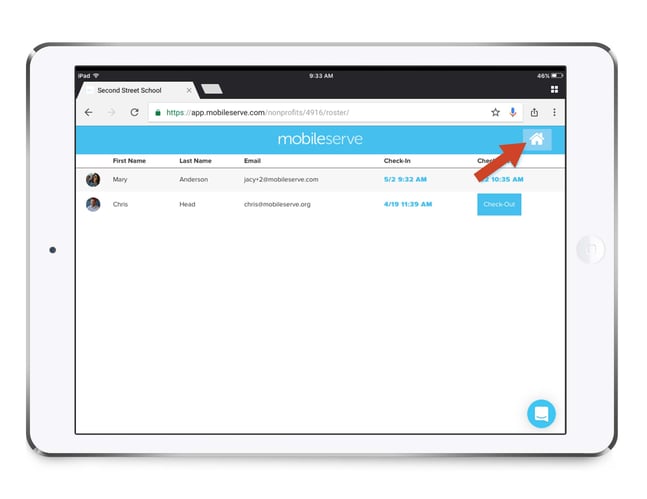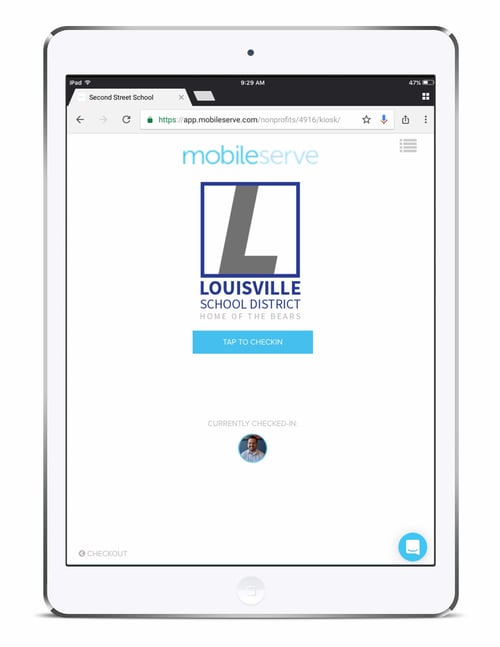How Admins get to the Volunteer Flow Kiosk
As the administrator of your organization, you can access the Kiosk for any of your locations. From there, volunteers can check in and out, you can see who's checked in, and you can check out volunteers who forgot to do it themselves. Here's how to navigate to Kiosk Mode, whether you have one or multiple locations (these instructions are shown on a tablet, but the steps are nearly identical on a computer):
1. Log in to your Admin Dashboard: app.mobileserve.com/dashboard
2. Go to your main menu & select Locations.
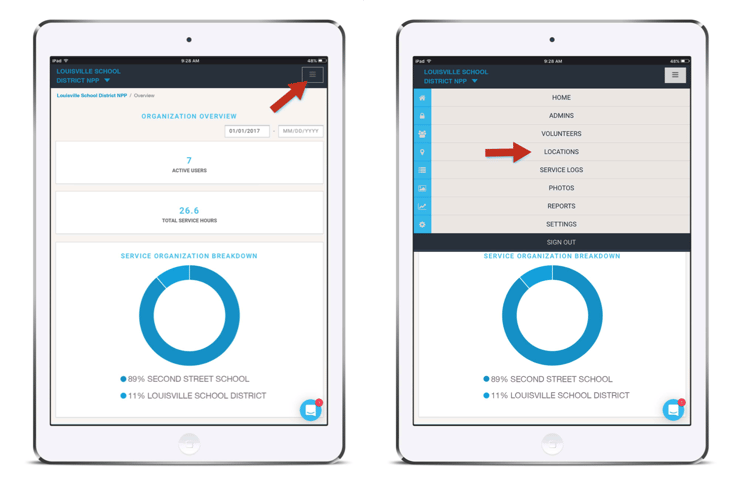
3. Select Go To next to the location.
This will take you to the location's dashboard.
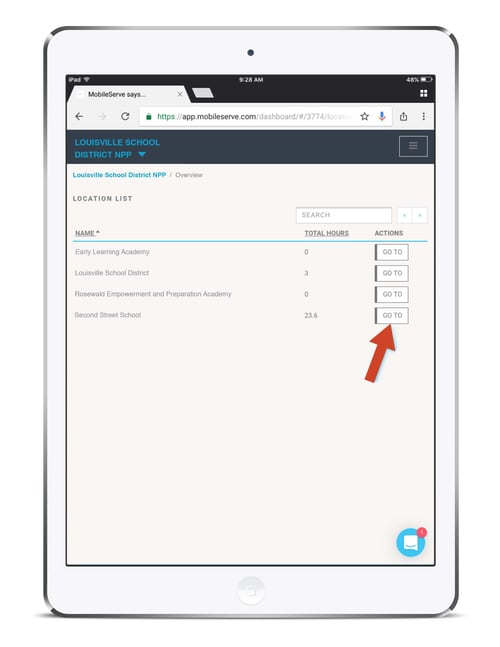
4. Go to the main menu and select Kiosk Mode from the dropdown.
This will take you to the Kiosk for the location, where volunteers can check in and out.
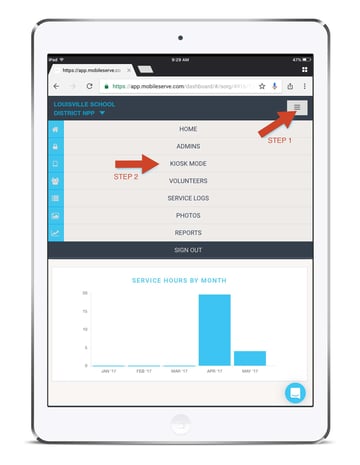
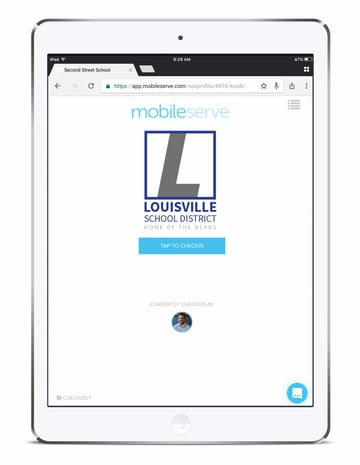
How volunteers check in and out of the Kiosk
1. Select the Tap to Check-in button.
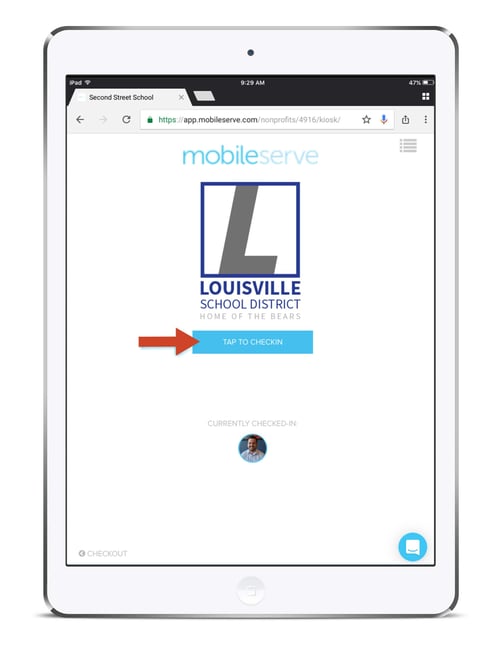
2. Create a new account / sign-in.
If volunteers are checking in for the first time, they will need to create an account and then hit the Next button. If volunteers already have an account, they will select Already a Member in the bottom right and enter their email address and passwrod.
Once successfully signed in, the volunteer will receive a confirmation screen that they are checked in. They will tap Done, which returns the screen to the Kiosk hompage.
.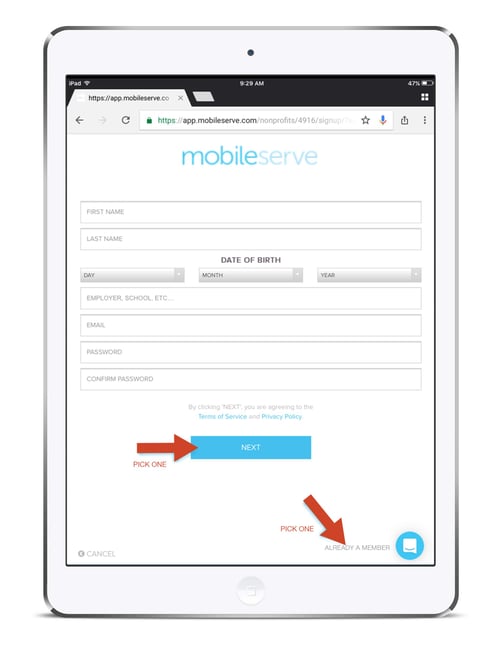
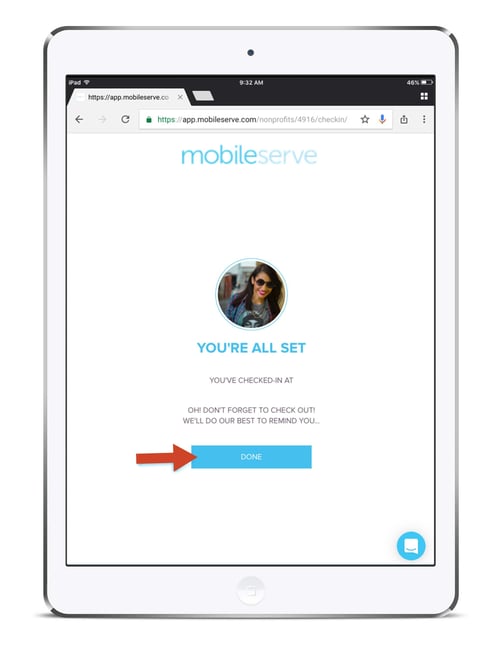
3. Check out by tapping your image or name on the home page.
Volunteers will need to re-enter their email address and password to confirm it's the correct person checking out. They can then confirm their check in and check out times.
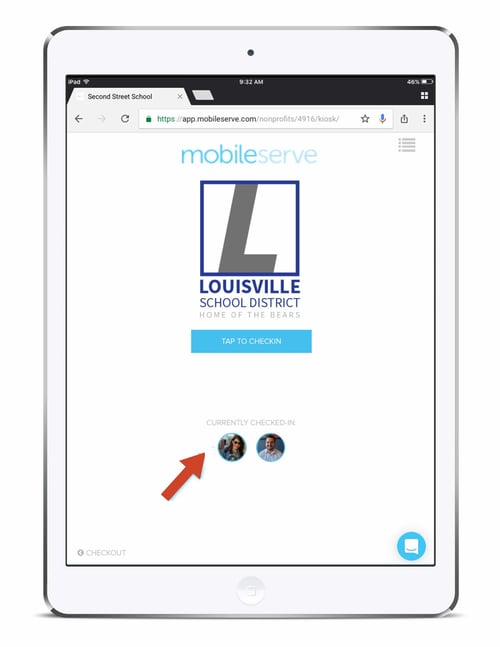
How Admins access the Kiosk roster & check out volunteers
From the roster view, Admins can see who's checked in and who checked out recently. They can also check out any volunteers who forgot to do it themselves. Admins can toggle between the Kiosk home page and the roster view.
1. To get to the Roster view, select the menu in the top right corner.
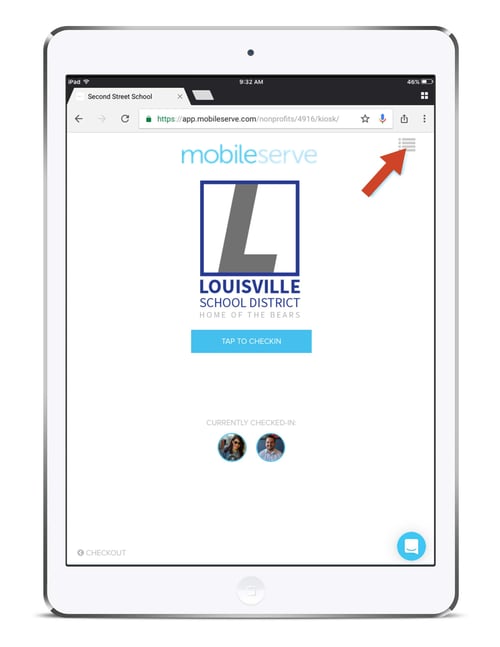
2. To check out a volunteer, select the Check-out button.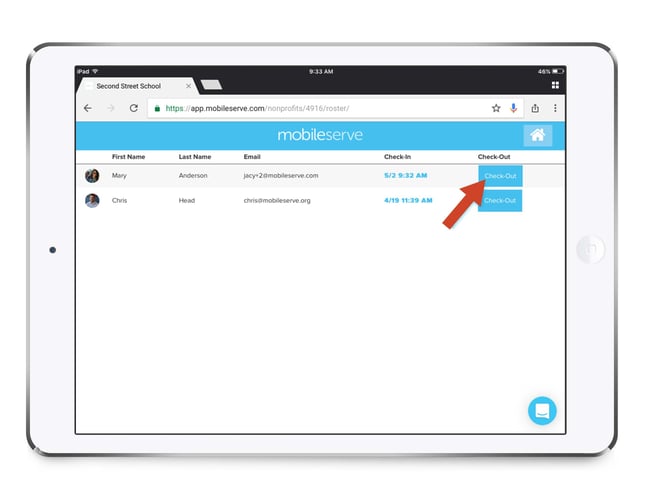
3. Tap the check out details to edit. Once edited, select Check Out.
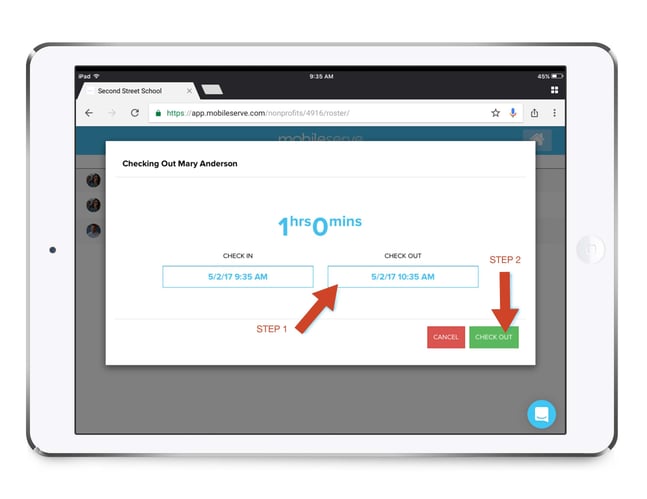
4. Tap the house icon in the top right to return to the Kiosk home.
The volunteer you checked out will no longer appear as checked in on the home page.